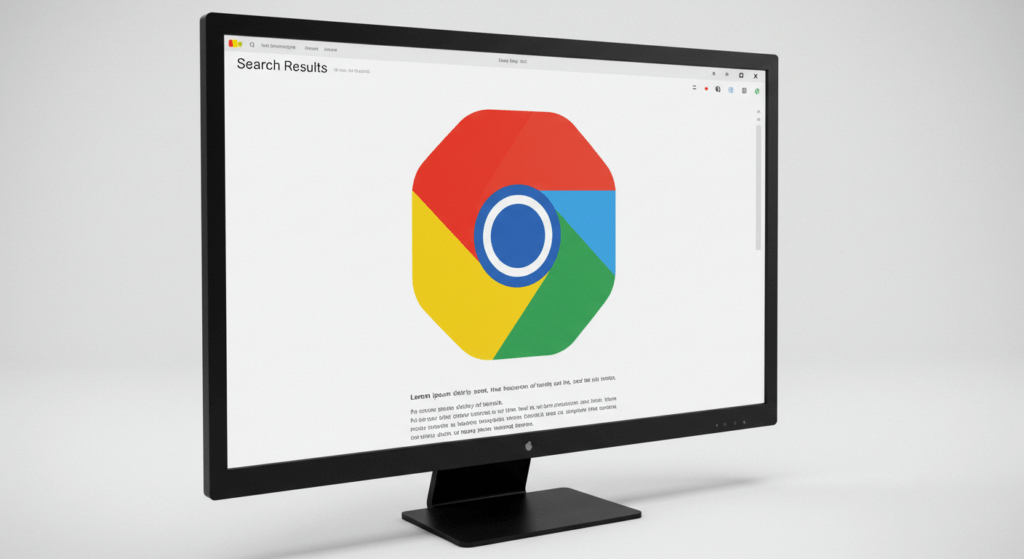
Chrome 글자 흐릿해지는 문제 해결 방법
Chrome에서 글자가 흐릿하게 보일 때는 여러 원인에 의해 발생할 수 있습니다. 이 문제를 해결하기 위한 다양한 방법들을 소개합니다.
먼저, 이 문제가 갑작스럽게 생겼다면, 아마 최근에 크롬 업데이트를 진행했을 가능성이 높습니다.
이 경우는 크롬 텍스트가 흐려서 다시 다운로드 받아도 똑같은 현상이 이어지게 됩니다.
1. ClearType 텍스트 조정 (Windows 사용자)
Windows에서 ClearType 텍스트 조정 기능을 통해 글자 선명도를 향상시킬 수 있습니다.
- 해결 방법: Windows 검색 창에 “ClearType 텍스트 조정”을 입력하고 화면에 맞는 설정을 완료합니다.
2. 하드웨어 가속 비활성화
Chrome의 하드웨어 가속 기능이 활성화되어 있으면 글자가 흐릿하게 보일 수 있습니다.
- 해결 방법: Chrome 설정 → 고급 → 시스템에서 “하드웨어 가속 사용”을 끄고 Chrome을 재시작합니다.
3. DPI 설정 조정
고해상도 화면에서 DPI 설정이 제대로 적용되지 않으면 글자가 흐릿해질 수 있습니다.
- 해결 방법: Chrome 바로가기 아이콘 → 속성 → 호환성 탭에서 “높은 DPI 설정 무시”를 활성화합니다.
4. 플래그(Flags) 설정 변경
Chrome에서는 실험적 설정인 플래그(Flags) 메뉴를 통해 고급 기능을 조정할 수 있습니다.
- 해결 방법: 주소창에
chrome://flags입력 후,Enable Font Access API를 Disabled로,LCD Text Antialiasing을 Enabled로 설정합니다. 이후 Chrome을 재시작합니다.
5. 글꼴 캐시 초기화
글꼴 캐시 파일이 손상되어 글자가 흐릿해질 수 있습니다.
- 해결 방법:
C:\Windows\ServiceProfiles\LocalService\AppData\Local\FontCache폴더에서.dat확장자 파일들을 삭제하고 컴퓨터를 재부팅합니다.
주의: 시스템 파일인.exe파일은 삭제하지 마세요.
6. 운영체제 디스플레이 설정 확인
디스플레이 설정이 잘못되어 글자가 흐릿하게 보일 수 있습니다.
- 해결 방법: Windows에서 “디스플레이 설정” → “확대 및 레이아웃”을 100%로 설정하고, “텍스트를 더 선명하게” 옵션을 사용합니다.
7. 브라우저 재설치 또는 업데이트
Chrome을 최신 버전으로 업데이트하거나 재설치하여 문제를 해결할 수 있습니다.
- 해결 방법: Chrome이 최신 버전인지 확인하고, 필요시 재설치합니다.
8. 다른 브라우저와 비교 테스트
다른 브라우저(예: Edge, Firefox, Safari)에서 동일한 사이트를 열어보며 문제를 비교할 수 있습니다.
- 해결 방법: 다른 브라우저에서도 동일한 문제가 발생하면 시스템의 문제일 수 있습니다. 그렇지 않다면 Chrome 자체의 문제일 가능성이 높습니다.
크롬 텍스트 흐림 문제가 해결되지 않을 경우: Downgrade 방법
위의 방법들을 모두 시도했지만 여전히 문제가 해결되지 않는다면, Chrome 버전을 다운그레이드하여 문제를 해결할 수 있습니다.
저는 끝내 이 방법으로 해결했습니다.
Chrome 버전 다운그레이드
- Chrome 제거: 현재 설치된 Chrome 버전을 제거합니다.
- 구버전 다운로드: 구버전 Chrome 설치 파일을 신뢰할 수 있는 사이트에서 다운로드합니다.
- 설치: 구버전 Chrome을 설치하고, 문제 해결 여부를 확인합니다.
다운그레이드를 통해 최신 버전에서 발생한 특정 문제를 피할 수 있으므로, 이 방법으로 문제를 해결할 수 있습니다.